
Download the Libby app from the links below!


For help with OverDrive Apps, visit the OverDrive help page.
The first time you open your app:
When you download and open the Libby app…
- First Question: Do you have a library card? Answer Yes.
- Next, choose I'll Search for a Library.
- Type in Northeast State Community College and click on it.
- Click on Enter Library Account Details.
- Enter your username. Use your MyNortheast username.
- Enter your password. Use your MyNortheast password.
- Click on Sign In.
- Once a picture of a card with your username on it pops up, click on next.
- You can now search for items to check out and borrow!
If you have questions, please feel free to come by the Basler Library or email libmail@northeaststate.edu for assistance!
Setting up Notifications
- Click on
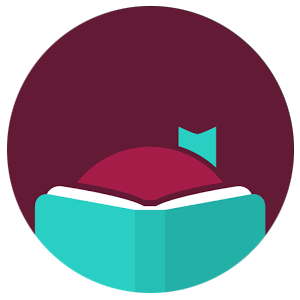 at the bottom of the app.
at the bottom of the app.
- Click on "Manage Notifications."
- Adjust whatever settings to suit your personal preferences.
- You can change your selections at any time by refollowing the steps above.
Settings Preferences
- Click on
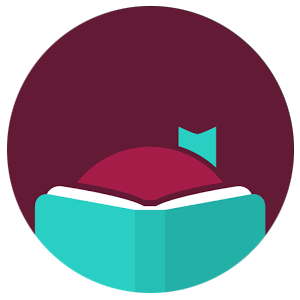 at the bottom of the app.
at the bottom of the app.
- Under "Help & Support" choose "Settings".
- Adjust options to suit your personal preferences.
- When you are done, click on "BACK" to change other options or "HIDE" to go back to your loan shelf (the home page).
Shelf Icon
Your "Shelf" is the first page that opens in the app after setting up your account. To get back to this page, click on  at the bottom of the screen. This pages contains information about your current loans and item holds.
at the bottom of the screen. This pages contains information about your current loans and item holds.
Library Icon
Click on  to browse and search the Northeast State Library's eBook and eAudiobook collection.
to browse and search the Northeast State Library's eBook and eAudiobook collection.
Libby Icon
The 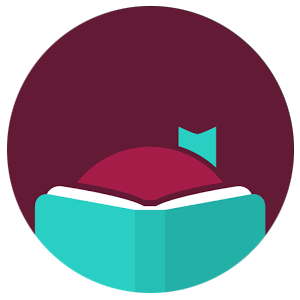 at the bottom middle is where most of the settings are located. You can also click here to "add a library" if you have more than one library account or card (such as if you're using both Northeast State and a local public library together).
at the bottom middle is where most of the settings are located. You can also click here to "add a library" if you have more than one library account or card (such as if you're using both Northeast State and a local public library together).
Timeline Icon
shows the history of your loans on this app. You can clear click on "ACTIONS" to sync your history with other devices, export your history, turn off recording your history, and delete your loan history.
Searching the Collection
- You can search through the collections by clicking on the magnifying glass icon on the bottom left.
- There is also a search button at the top you can use. The More Options button allows you to filter your search by a variety of criteria, including subjects.
Borrowing Books
- Once you have found a book you would like to read or learn more about, click on the picture of the cover. You will be given the option to borrow, sample, and tag the title. You can access more information about the book by scrolling down.
- Clicking on Borrow will tell you how many copies are owned and if it is available, as well as give you the option to check it out.
- You can have up to ten books checked out at any time.
- If a book you want is already loaned, you are given the option to Place a Hold instead of Borrow. When the book is available, you will be given two days to check it out, or the hold will be passed on to the next person in line and you will be placed back in line for the next available copy.
Downloading Books
- When you borrow a book, it is automatically downloaded for you when you are connected to Wi-Fi.
- You can delete a book from your device to save room by clicking on the checkmark icon on the loan on your Shelf. If you do this, you will only be able to read the book while you are online.
- You can change your download rules by clicking on the checkmark icon of a downloaded book.
Reading eBooks
- Once you have checked out a book, click on Shelf at the bottom right of the screen.
- Click on Open Book next to the book you would like to read.
- Enjoy your book!
- Swipe or press on the edge of the screen to turn pages.
- Tapping in the center area of the screen will bring up options at the bottom for font, layout, brightness, color scheme, and a link to the table of contents and bookmarks in the upper right corner. Clicking again in the middle of the screen will close these options. Clicking on back will take you back to your Shelf.
Listening to eAudioBooks
- Once you have checked out a book, click on Shelf icon at the bottom right of the screen.
- Click on Open Audiobook next to the book you would like to listen to.
- Enjoy your book!
- Use Play/Pause and the Forward and Back buttons to control the audio player.
- Tools, such as a sleep timer and bookmarks, are available at the top, and the Back button will take you back to your Shelf.
Returning and Renewing Books
- Books will automatically return themselves when the loan period expires, so you never have to worry about late fees.
- You can also return books early. To do so, go to your Shelf. Find the book you would like to return and click on Manage Loan. Choose Return Early, then verify by clicking on Return.
- If you have not finished a book, you have the option to renew it from Manage Loan in your Shelf during the last three days of the loan. If no one has a hold on the title, it will be automatically checked out to you again. If there are holds, you can place a hold on it instead.
Reading Magazines
- From the library home page in Libby, select eMagazines to get a listing of all that we have. Or, search for a specific title or topic.
- Choose the issue you would like to read, and click on the library card icon to the right. Then choose Borrow, twice.
- To read the magazine, choose Open Magazine. This will start a download of the item. If you want to strem the magazine, click on Configure Libby in the note under the download timer, and select Titles Under 20 MB. Be aware that this will use cellular data if you are not connected to a wireless network.
- Once your magazine opens, you can scroll through the pages by swiping left and right.
- To get a closer look at a page, click the page in a circle icon at the bottom of the page. Click done on the magnified page to go back to a full-page view to turn pages, or use the pointing hand icons on the left to turn pages in the magnified view.
- To exit a magazine, tap on the page, and click on Back at the top left when it pops up. You can then use the buttons at the bottom of the page to continue navigating through the app.
Returning Magazines
- Tap on a page in the magazine view.
- Tap on the image of the magazine in a circle in the area the pops up from the bottom.
- Scroll down to the bottom of the page and click on Return Loan to Library.
*Please note that the design, layout, and functions of the Libby app are subject to change. If you're confused at any point, feel free to reach out to one of our librarians.







![]() at the bottom of the screen. This pages contains information about your current loans and item holds.
at the bottom of the screen. This pages contains information about your current loans and item holds. ![]() to browse and search the Northeast State Library's eBook and eAudiobook collection.
to browse and search the Northeast State Library's eBook and eAudiobook collection. ![]() at the bottom middle is where most of the settings are located. You can also click here to "add a library" if you have more than one library account or card (such as if you're using both Northeast State and a local public library together).
at the bottom middle is where most of the settings are located. You can also click here to "add a library" if you have more than one library account or card (such as if you're using both Northeast State and a local public library together). 
 Schedule a one-on-one appointment with a librarian for assistance:
Schedule a one-on-one appointment with a librarian for assistance: